In this tutorial, we are going to cover what is a WordPress Theme, how to add it, preview it, customize it, and delete it.
Recommended Reading: Why WordPress Themes and Plugins Are Free (The Real Reason)
If you have never worked with a WordPress Theme before then, you are going to be pleasantly surprised at how easy it is to work with Themes in WordPress.
So without wasting too much of time, let’s get started with the tutorial.
What is WordPress Theme?
WordPress theme is the one that controls the look and feel of your website.
You can go from something that looks like this…
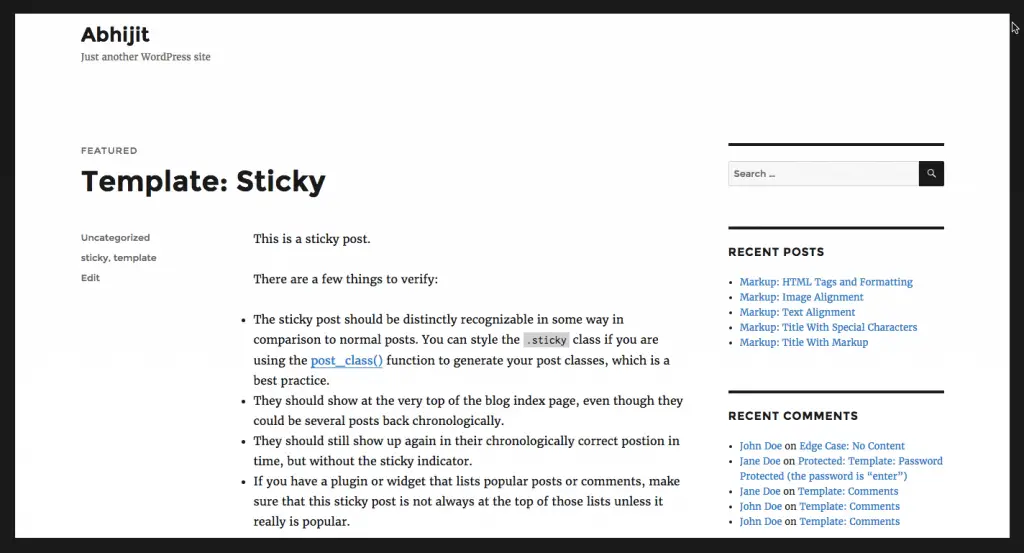
to something like this…
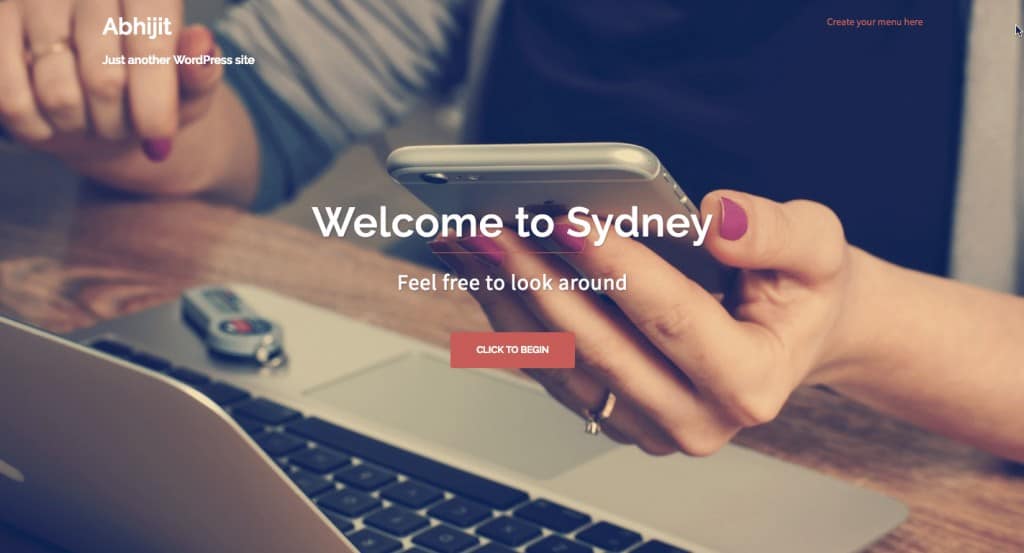
in a matter of few seconds.
That is the power and beauty of using a WordPress Theme.
A WordPress Theme will control the following elements of your website:
- Layout,
- Colors, and
- Typography
These are the elements that define how your website looks. So it is crucial that you control these elements, and a WordPress Theme makes it super easy to control these.
By using a WordPress Theme, you can quickly build out a Company Website, Personal Blog or even an eCommerce Store. All you need to do is to pick a Theme that you like, and it will take care of styling your website for you.
Now that you know the power of WordPress Themes let us see how you can add a Theme to your WordPress site.
How to Add a WordPress Theme?
You can add and manage Themes from the Themes page. Click Themes under Appearance menu to go to Themes page.
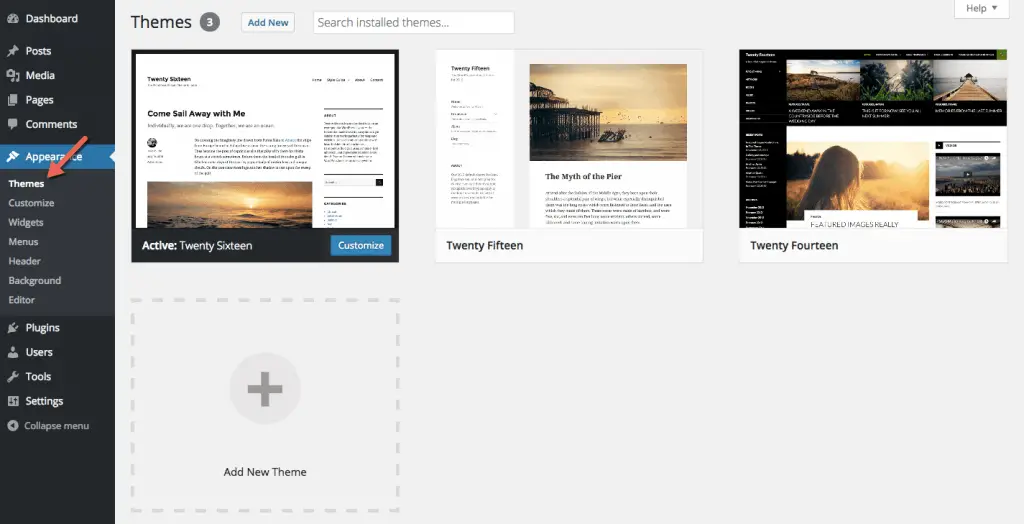
On the Themes page, you can see all of the currently installed Themes.
By default, WordPress comes installed with a few themes. You can use them or add new Themes. You can choose one from the free themes available in WordPress Themes Repository or buy a premium theme and add it.
How to Add a Theme from WordPress Themes Repository?
To add a theme, just click the “Add New” button or the big “Add New Theme” box with a big plus sign on the Themes page.
On clicking either of them, you will be taken to the Add Themes page from where you can search thousands of themes from the WordPress Themes Repository.
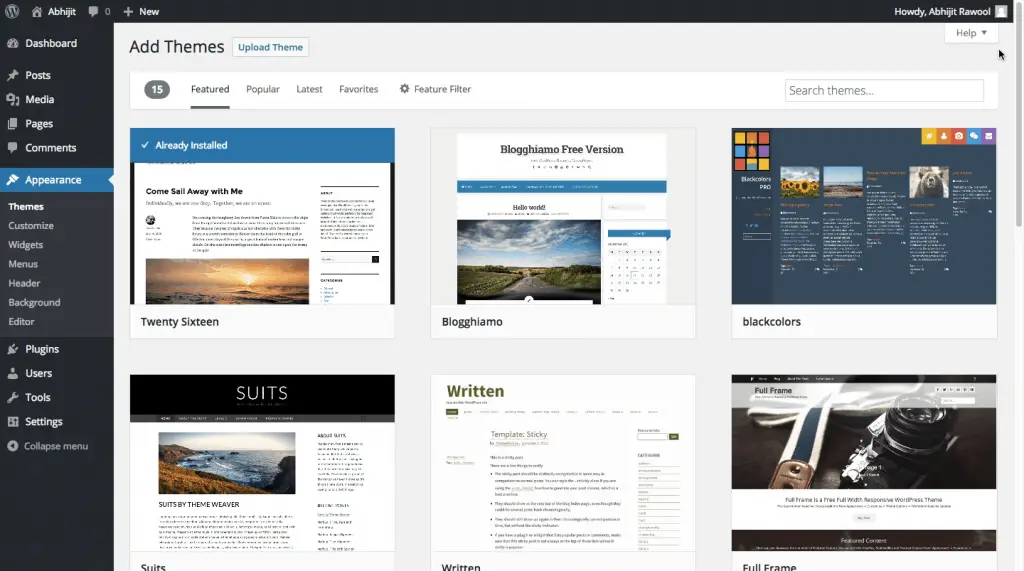
Hover your cursor over the Theme listed on the Add Themes page and click the Install button to add the theme.
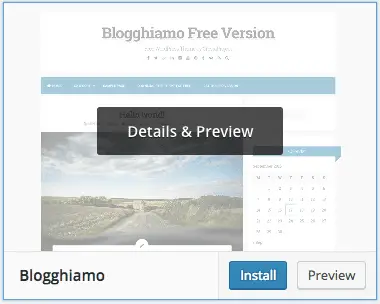
You can also preview the theme before installing it. To preview the Theme, click the “Details & Preview” or the “Preview” button.
How to Add a Premium Theme?
Premium themes are not available in the official WordPress Themes Repository. You will need to buy them and download the Theme’s Zip file that is provided.
Once you have the Zip file, go to “Add Themes” page and click the “Upload Theme” button.
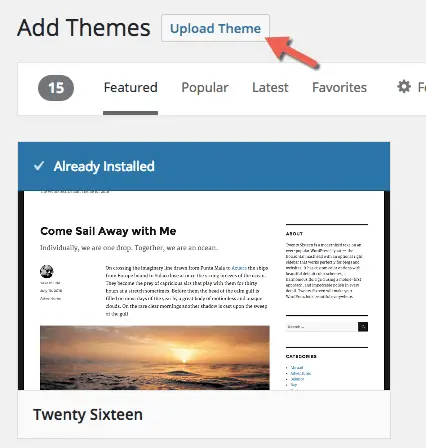
Then upload the Theme Zip file and click the “Install Now” button.
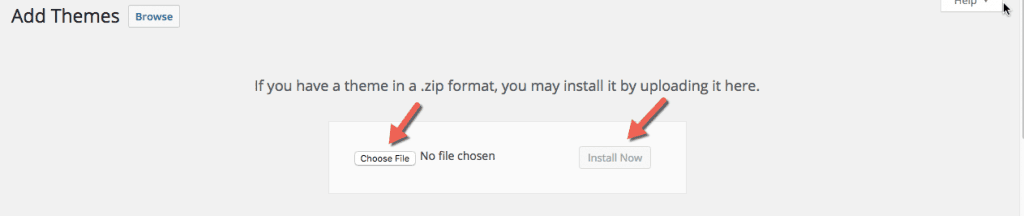
Once the theme is installed, you need to activate it so that it can control the look and feel of your website.
How to Activate WordPress Theme?
Once a new theme is installed, you can activate it from the Theme installation success page by clicking the Activate link.
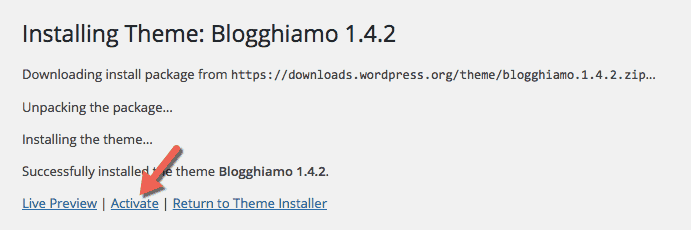
You can also activate a previously installed theme from the Themes page.
On Themes page, the currently active theme is displayed first and has “Active” written before its name.
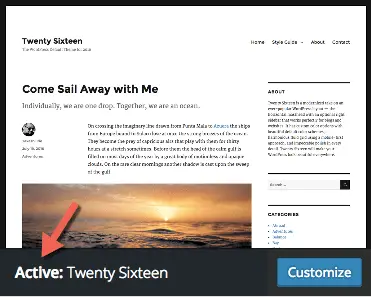
To activate another theme, hover your cursor over the theme and click the Activate button.
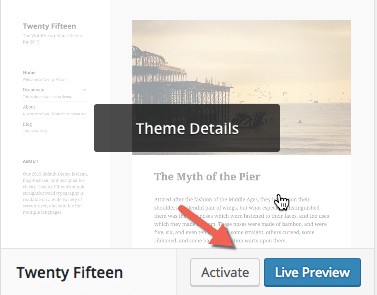
Here too, before activating a theme you can preview how your website will look in that theme by clicking the “Live Preview” button.
Clicking the Live Preview button will take you to the Theme Customizer page.
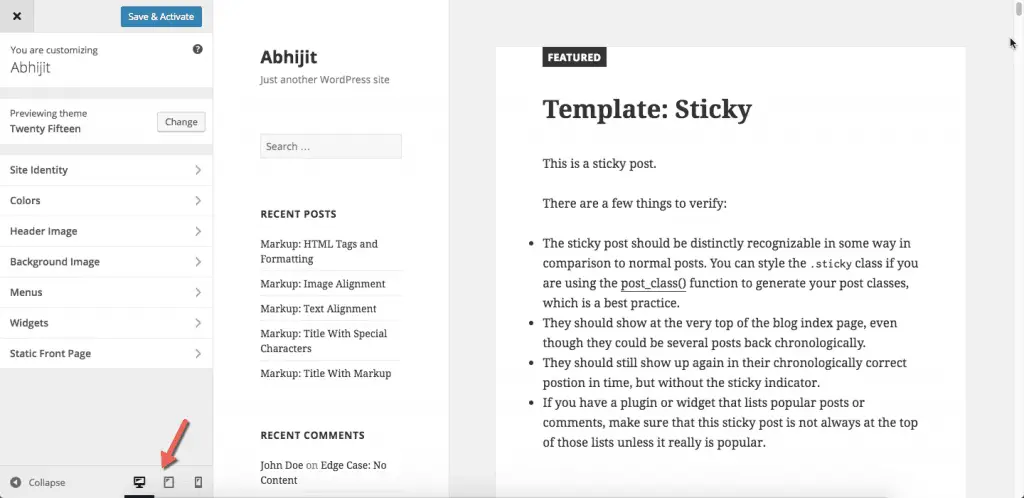
Here you will be able to preview how your website will look once the theme is activated. You can also preview how your website will look on a desktop, tablet on mobile by clicking on the icons at the bottom of the left-hand side panel.
Also, using the left-side panel, you will be able to customize the theme before activating it.
How to Customize a Theme?
WordPress comes with a Theme Customizer feature which you can use to tweak a Theme as per your liking.
You can launch the Customizer by previewing an inactive theme as described above or by clicking the Customize button on the Themes page for the currently active theme.
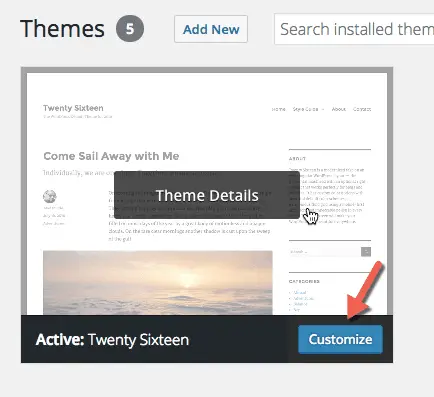
You can start customizing the theme using the options available in the left-side panel.
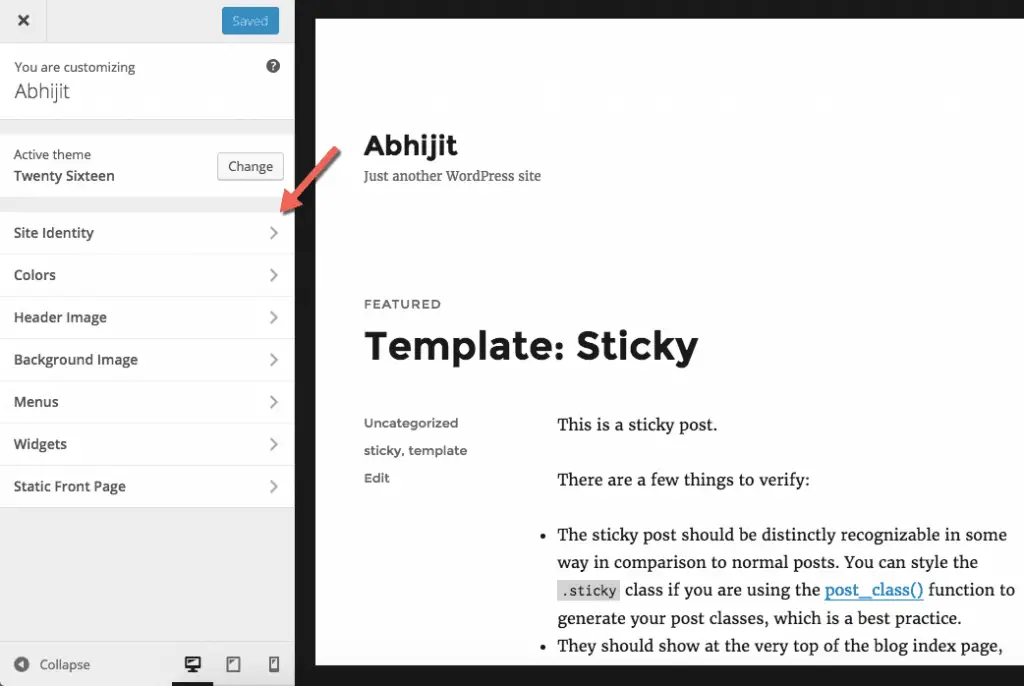
Do keep in mind that the options that you see in the left-side panel will vary from theme to theme.
But in general, you will see the below options:
Site Identity – Sets the site title, tagline, logo and site icon.
Colors – Sets the colors for the background, links, and text.
Header Image – Displays an image in the header of the site.
Background Image – Sets a background image.
Menus – Creates and sets menus.
Widgets – Adds widgets to the sidebar.
Static Front Page – Displays a static page as the homepage of the site.
Depending on the theme you are using, you might see the above options or some other options. Even within each option, you might see different settings. So don’t be surprised if this happens. Just know that every theme does not allow customizing every aspect of it.
Now that you know how to work with a theme let us see how to delete it if you don’t need it.
How to Delete a Theme?
To delete a Theme, go to the Themes page. Hover the cursor over a preinstalled theme and click on “Theme Details” button.
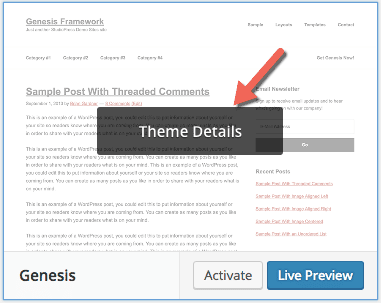
You will be taken to the details page of the Theme.
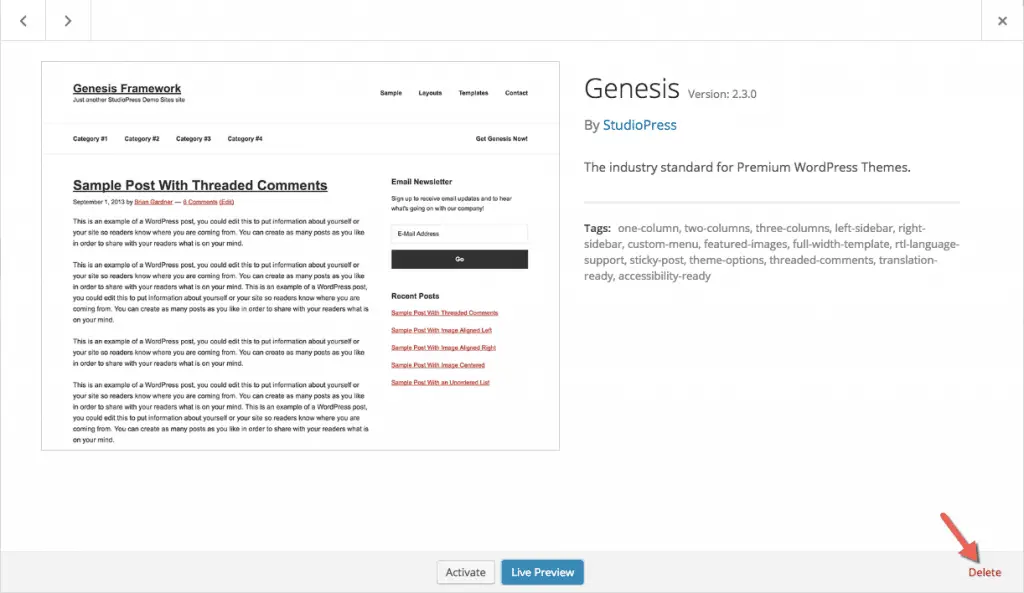
Here you can click the Delete link to delete the theme.
Do note that you can only delete an inactive theme. You cannot delete an active theme. To delete the active theme, first set some other theme as active and then delete the previously active theme.
That’s It!
I hope you have now understood what a WordPress Theme is and how you can work with it. For a detailed tutorial on how make a WordPress website without writing any code, read this massive guide on creating a WordPress website.
If this tutorial helped you then, please do share this with your friends. I will appreciate that.