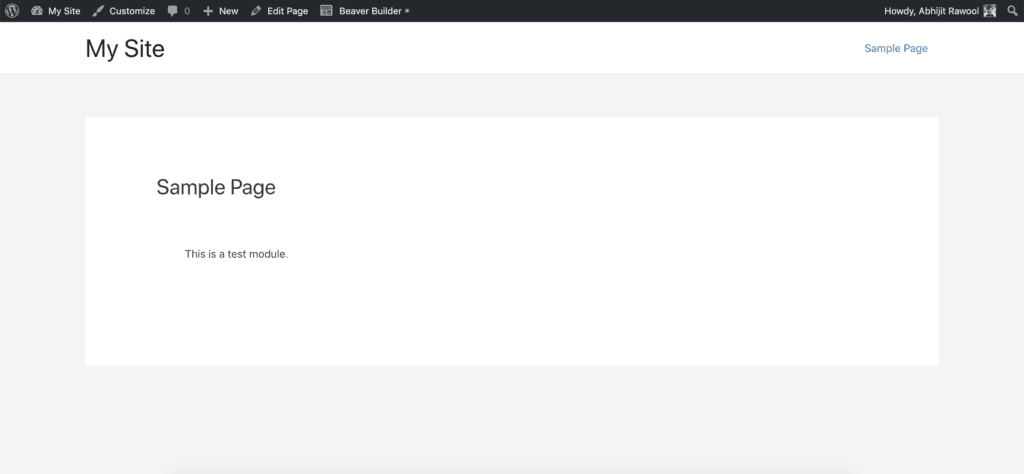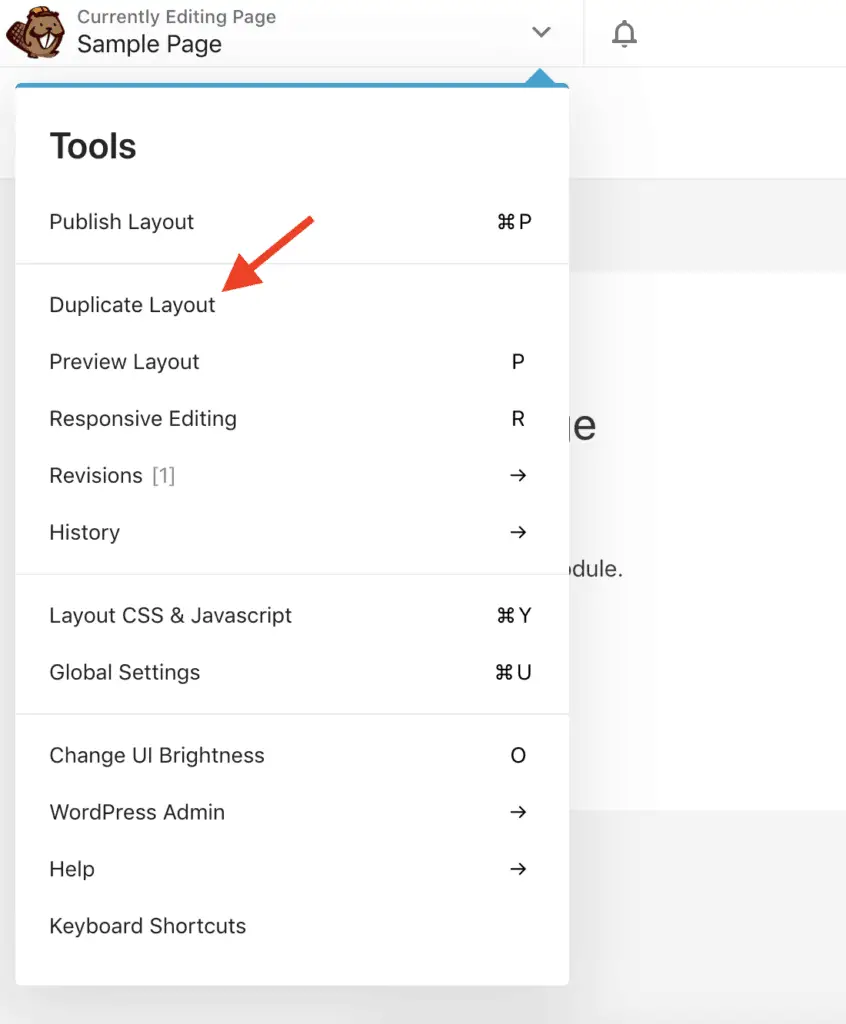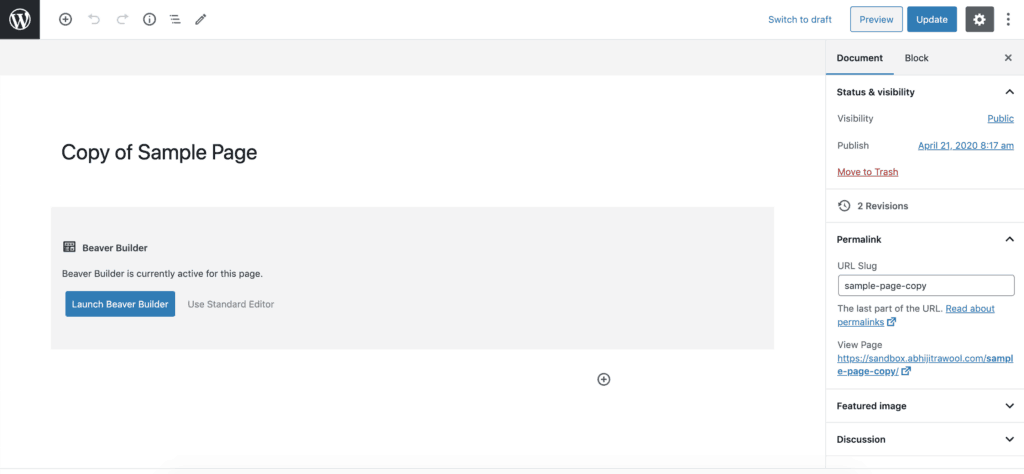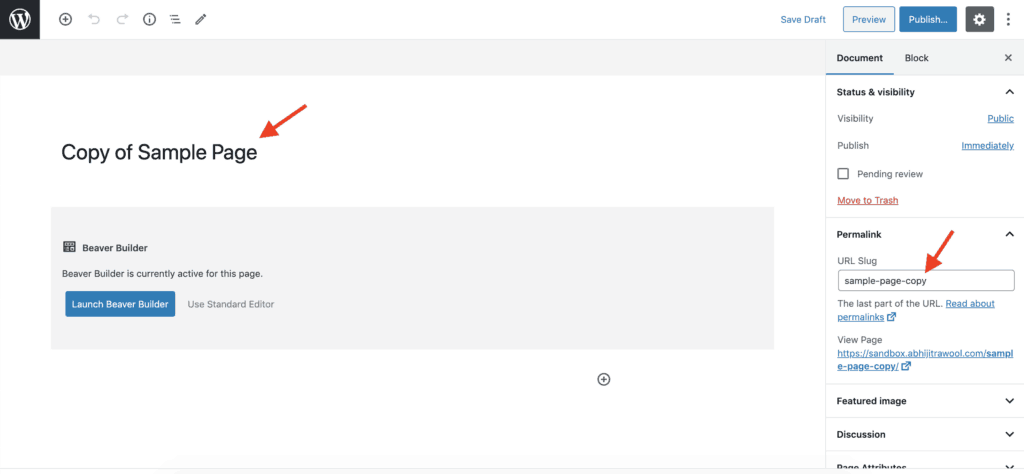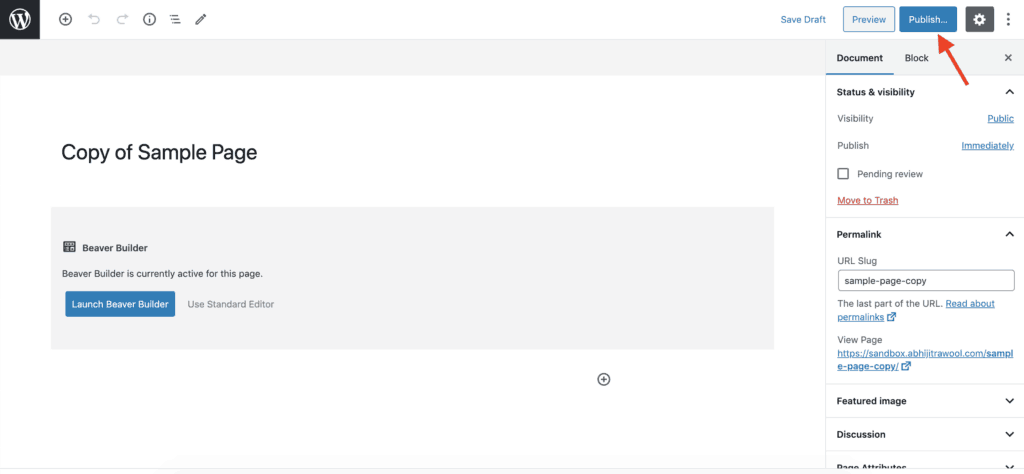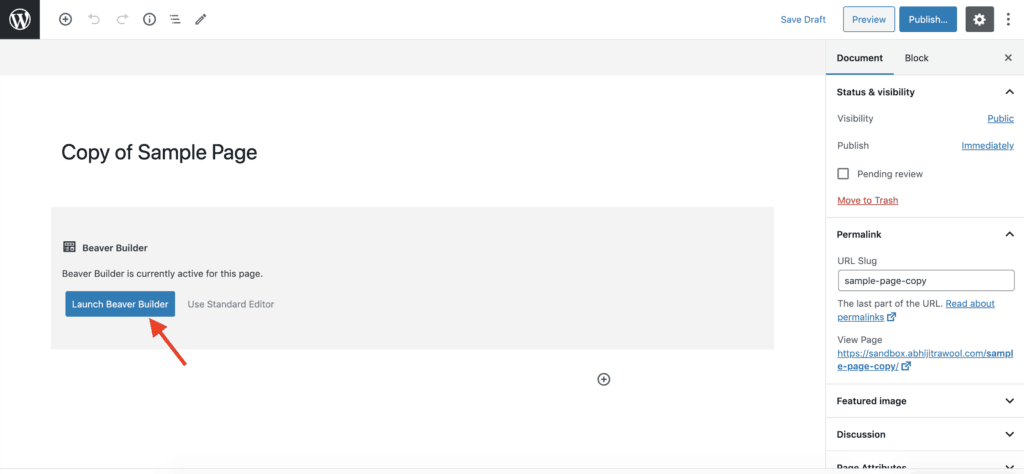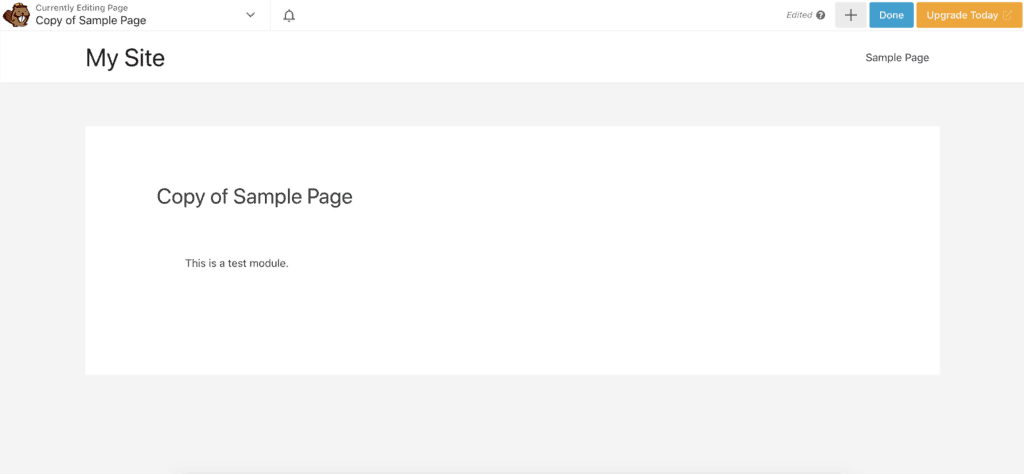Duplicating a page built with Beaver Builder is extremely easy, but the way to do it is somewhat hidden. So…
How to duplicate a page in Beaver Builder? To duplicate a page in Beaver Builder follow the below steps:
- Open the page built with Beaver Builder that you want to duplicate.
- Edit the page with Beaver Builder.
- Click on Duplicate Layout from the top-left Tools menu. This will duplicate the existing page and create a new one.
- Change the Title and Permalink of the new page.
- Publish the new page.
- Click Launch Beaver Builder button to edit the new page with Beaver Builder.
Let’s take a look at each of these steps now.
But before that…
A Word Of Caution!
There are a number of plugins available on WordPress Plugins Repository that can duplicate a page. Like this one, this one, this one, etc.
Do not use any of these plugins!
Beaver Builder has an in-built method to duplicate a page that you will learn in this tutorial.
Use this method only.
Using this method will make sure that you do not end up breaking your pages.
Recommended Further Reading:
- Beaver Builder Review After Using It For 5+ Years (2014 To 2020)
- 25 Best Beaver Builder Addons That You Should Try Out
Step 1: Open The Page Built With Beaver Builder That You Want To Duplicate
To demonstrate this tutorial, I have created a page called “Sample Page” with Beaver Builder and added a Text Editor module to it. We will now duplicate this page.
In the screenshot below, you can see that I have opened my Sample Page that I had built with Beaver Builder.
Step 2: Edit The Page With Beaver Builder
Once the page that you want to duplicate is open, click the Beaver Builder link on the top WordPress Admin Bar.
Step 3: Click On Duplicate Layout From The Top-Left Tools Menu
Once Beaver Builder is active, you will see the Tools menu on the top-left side of your page.
Open the Tools menu and click on the Duplicate Layout action.
This will duplicate the existing page and create a new one.
You will be taken to the Edit Page screen on this new page.
Step 4: Change The Title And Permalink Of The New Page
You can now change the Title and Permalink of the new page to whatever you want.
Step 5: Publish The New Page
Once you have changed the Title and Permalink of the new page, click the Publish button to publish the page.
Step 6: Click Launch Beaver Builder Button To Edit The New Page With Beaver Builder
Now you can click the Launch Beaver Builder button to start editing the new page using Beaver Builder.
Once you do this, you will notice that all the Beaver Builder content from the previous page has got copied over to the new page. For the example in this tutorial, it was just the Text Editor module.
Recommended Further Reading:
- How To Make A Website Without Writing A Single Line Of Code
- 2 Different Methods To Add Breadcrumbs To Beaver Builder
That’s It!
You have now successfully duplicated a page in Beaver Builder.
That was easy, isn’t it?
Use this method to duplicate a page that you have built using Beaver Builder instead of using a duplicate page plugin.
And if you get stuck, I am here to help.