Tags are one of the pre-defined taxonomies in WordPress, the other being Categories.
Though both look to be serving the same purpose of organizing content, both of them are vastly different.
In this tutorial, you will see what are WordPress Tags, why you need them and how to use them.
NOTE: If you want to learn about creating WordPress websites, then check out this in-depth How to Make A Website tutorial.
What are WordPress Tags?
Think of Tags as labels applied to a product of a particular category. For example, the product could be “Handbags” that are labeled by the name of their brands like Gucci, Chanel, Coach etc. All these brands of handbags can become Tags in WordPress while “Handbags” can become a Category.
Category is broad, Tag is specific!
Unlike Categories, there is no compulsion to use Tags. If you do assign a post to any Category, WordPress will automatically assign it to the default Category. But WordPress will not do that for Tags.
You can have a post without any Tags added to it.
Category is mandatory, Tag is completely optional.
Usually, your blog post will belong to one Category and multiple Tags.
On this blog, I write WordPress Tutorials for Themes and Plugins. So “WordPress Themes” and “WordPress Plugins” can become my Categories while specific themes like Genesis, Thesis, and plugins like Yoast SEO, WooCommerce etc. can become my Tags.
I hope you get the idea. I know your next question will be why do we need Tags?
Why Do You Need Tags and How to Effectively Use Tags?
Frankly, you don’t need Tags. You can live happily just with Categories too.
But Tags give you that extra way of organizing content which you can use to help your visitors find your content very easily. Think about how Tags can help you visitors not the SEO of your blog.
If Tags help your visitors, keep them. Else don’t have them. Simple!
I know it is a bit difficult to digest but I think that is how you should think about Tags.
I once worked on a site that was for Toys. Every Toy was categorized for the various Age Groups of the children. So we had categories like Below 2 Years, 2 to 5 Years, 5 to 7 Years etc. and each Toy was then tagged with the theme of the toy. So we had Tags like Puzzles, Blocks, Shooting etc.
The visitors looking at a toy for kids below 10 years might want to look at all Puzzle toys and just click on the Tag to view all the toys.
Though we could have been fine with reversing the Tags and Categories or just having Categories, the point that I am trying to convey is that you need to look at the best possible experience your visitors should have and Tags can help you with that.
Alright, now that you know what are Tags and why they can be important, let us now see how to Tag your WordPress posts.
How to Add Tags to WordPress Posts?
This is really simple. While creating or editing your blog post, you should see the Tags meta box on the right-hand side of the Edit Post page.
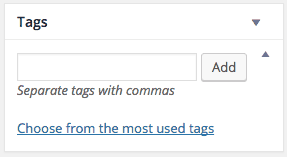
Just type in the name of the Tag in the text field and press the Return key to add that Tag to the post.
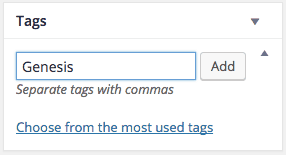
You can type in multiple Tags too. Just separate each Tag with a comma.
If you had previously applied the Tags that you are typing in, they will get displayed in the drop-down as you type in.
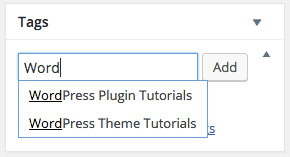
You can select any of them to apply that Tag to your post.
The other way to apply Tags to WordPress posts is from the Posts page. Once on your Posts page, hover your cursor over the Post that you want Tag and click on the “Quick Edit” action that shows up.
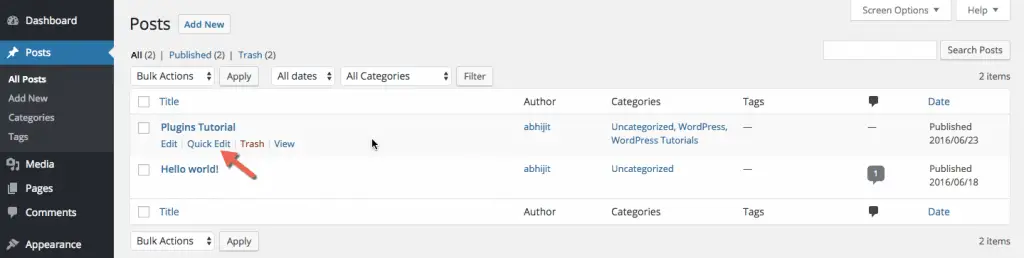
That should display the Quick Edit screen. Here you can add the desired Tags to your post.
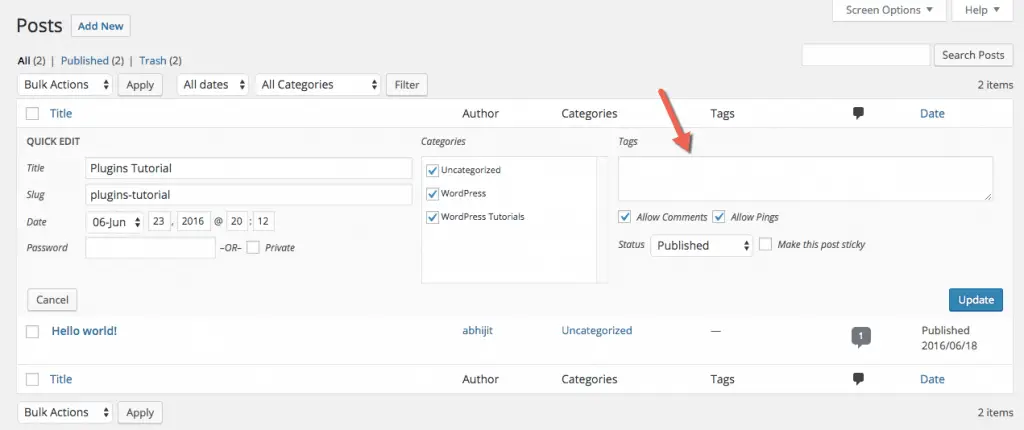
Click Update button once you are done adding your Tags.
You can also auto-add Tags to your posts based on specific keywords in your posts. Read this article on how to auto-tag WordPress posts to know more about it.
Further Reading: How to Add Categories and Tags for WordPress Pages?
How to Remove Tags from WordPress Posts?
To remove a Tag from the post, edit that post and just click the little cross mark adjacent to the Tag in the Tags meta box.
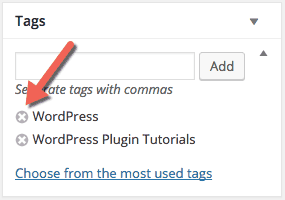
You can also remove the Tag from the Quick Edit section.
This will remove the Tag from the Post but it will not delete the Tag entirely in WordPress. This is why you might want to manage your Tags properly.
How to Manage Tags in WordPress?
Once you start using Tags, they can quickly grow in number. So let us see how you can manage Tags in WordPress.
You can view all Tags, create new ones, edit and delete existing ones from the Tags page. Click the Tags menu item under Posts menu on the left-hand side.
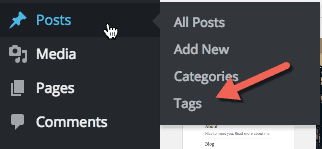
You will be taken to Tags page where you can manage Tags.
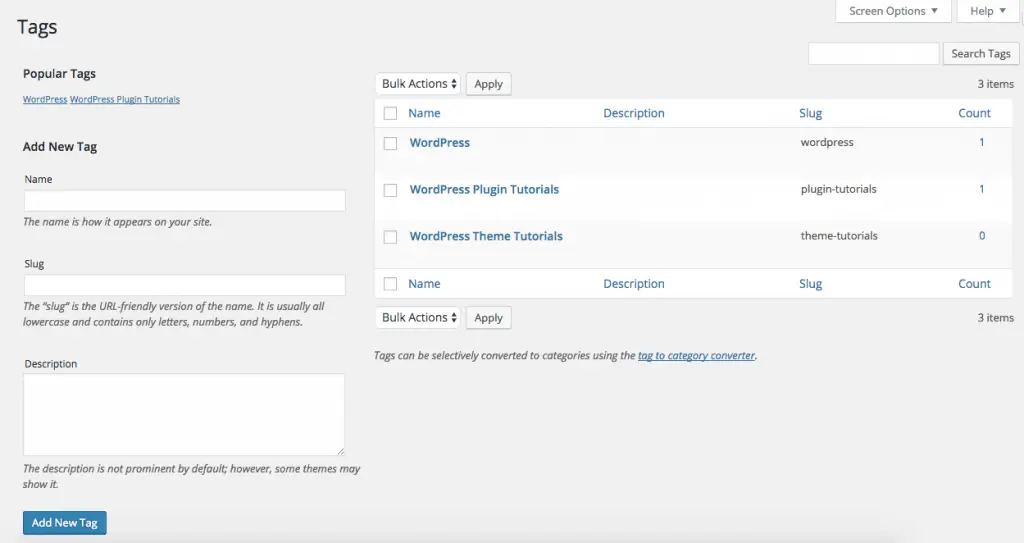
You can add new Tags from the “Add New Tag” section on the left.
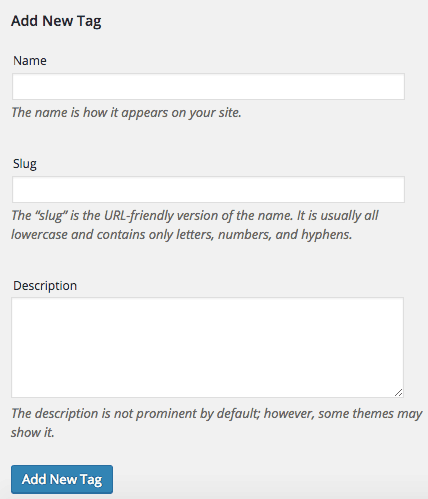
Give the Tag a Name, Slug, Description and then click the “Add New Tag” button.
If you are wondering what Slug is then it is the part of the URL of your Tag’s archive page. For example, if I created a Tag called “WordPress Tutorials” and gave it a Slug called “tutorials” then when I visit that Tag’s archive page, the URL will have the word “tutorials” in it after the domain name, like abhijitrawool.com/tag/tutorials.
Once the Tag is created, you can view it in the right-hand side table. To edit or delete the Tag, just hover your cursor over the Tag and click the Edit, Quick Edit or Delete actions.
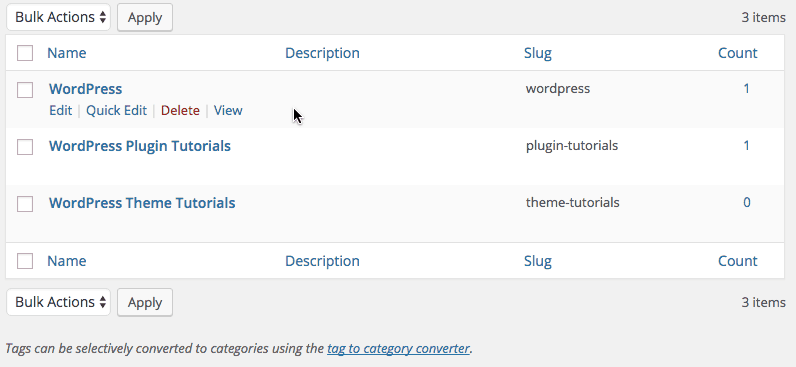
To View the Tag’s archive page, click the View action.
To delete Tags in bulk, select the desired tags by clicking the checkbox adjacent to their names or to delete all Tags select the top checkbox in the Tags table.
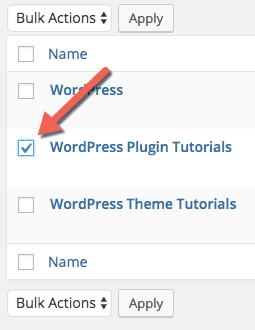
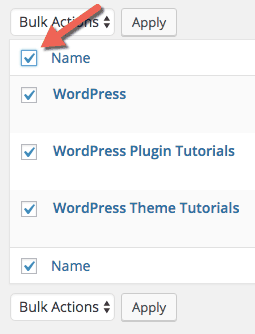
Then select Delete from the Bulk Actions drop-down.
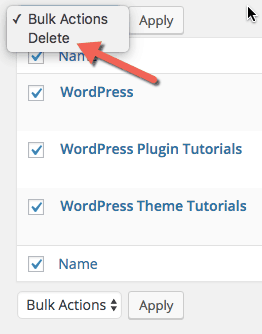
And then click the Apply button to delete the selected Tags.
But at times, you might want to convert some or all of your Tags to Categories instead of deleting them.
Convert Tags to Categories
To convert Tags to Categories, click the “tag to category converter” link below the Tags table.
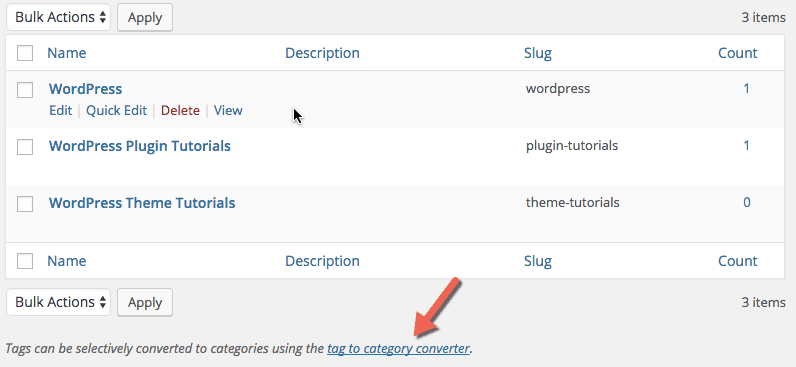
This will take you to the Import page under Tools menu.
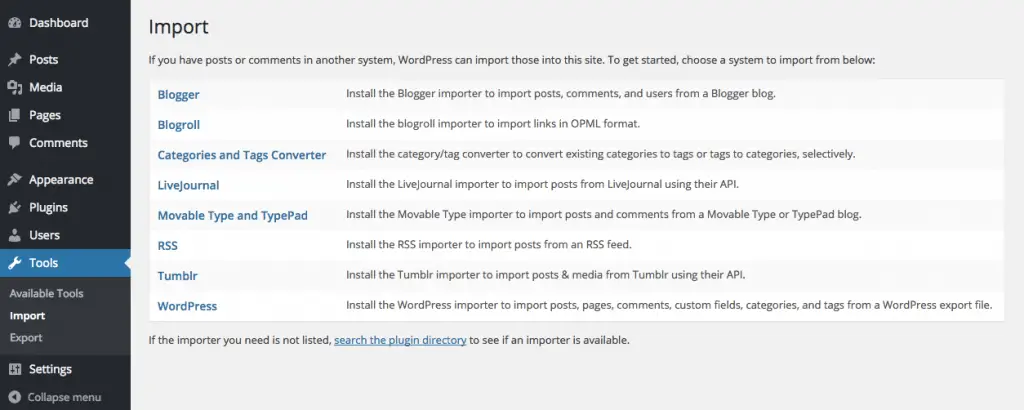
Here click the “Categories and Tags Converter” link and install the “Categories and Tags Converter” plugin.
Activate the plugin and you should see the page to convert Categories to Tags and Tags to Categories.
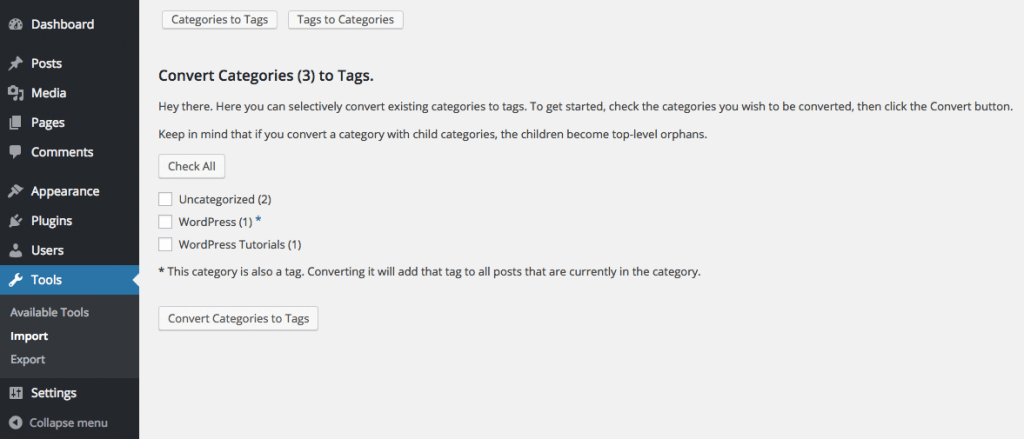
Click the “Tags to Categories” button at the top, select the Tags that you want to convert to Categories and click the “Convert Tags to Categories” button.
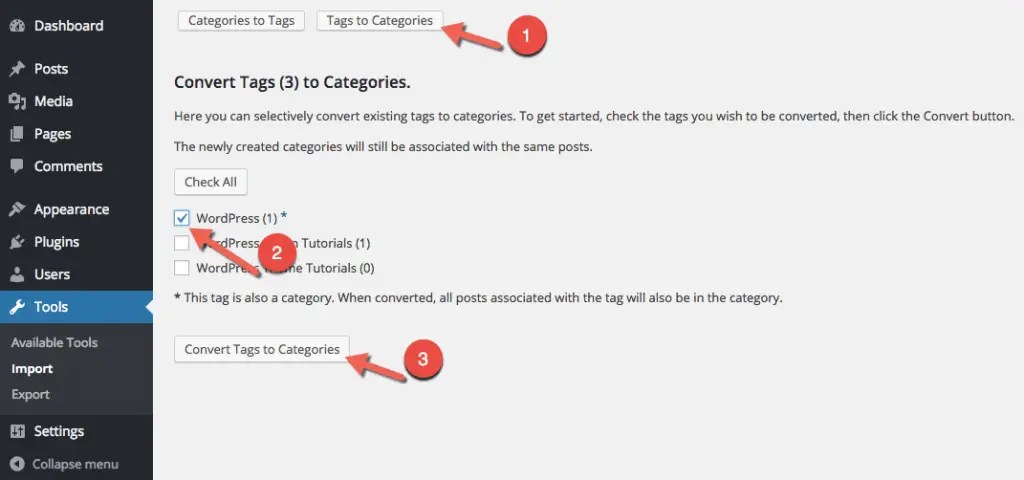
That should convert your selected Tags to Categories.
Now that you know how to manage Tags properly, it is time to display the Tags to your site’s visitors.
How to Display Tags to Your Visitors
The easiest way to display Tags to your site’s visitors is by using the Tag Cloud widget in your sidebar.
Go to Widgets page under Appearance menu and drag-and-drop the “Tag Cloud” widget to the Sidebar Widget Area.
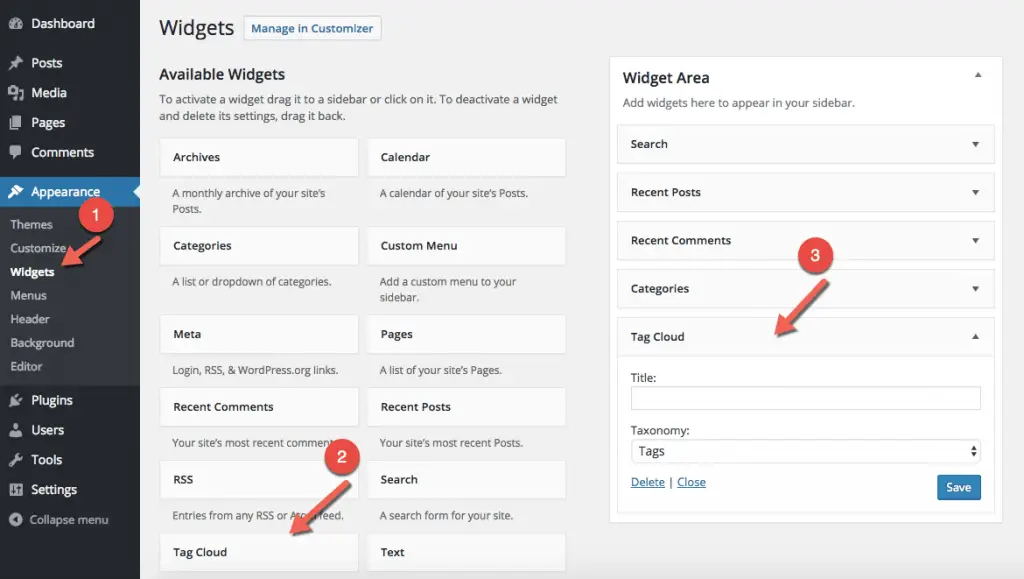
Now your visitors should be able to see all of your Tags in the sidebar. Clicking any of the Tags will take them to the Tag’s Archive page where they can view all posts that are tagged with that Tag.
And finally… the million dollar question…
Should You Use Tags?
It depends on you. If they help, use them, else don’t.
Keep your site’s visitors interests in mind. If Tags help them, use them, else don’t.
I hope you have now got a clear understanding of what WordPress Tags are. If you still have questions, ask them in the comments. I will be happy to help.