In this tutorial, you are going to take a detailed tour of the WordPress admin panel.
The WordPress admin panel is where you will spend most of the time as an administrator of your website. It is the place from where you can control and change almost all the aspects of your WordPress site.
You can log in to the WordPress admin panel by adding “admin” or “wp-admin” or “login” after the URL of your site. For example, if your site’s URL is http://www.example.com then you can log in to your WordPress Admin Panel at http://www.example.com/admin or http://www.example.com/wp-admin or http://www.example.com/login.
Once you go to any of those URLs, you will see the WordPress login screen where you can enter your admin username and password. After logging in, you will see the admin panel.
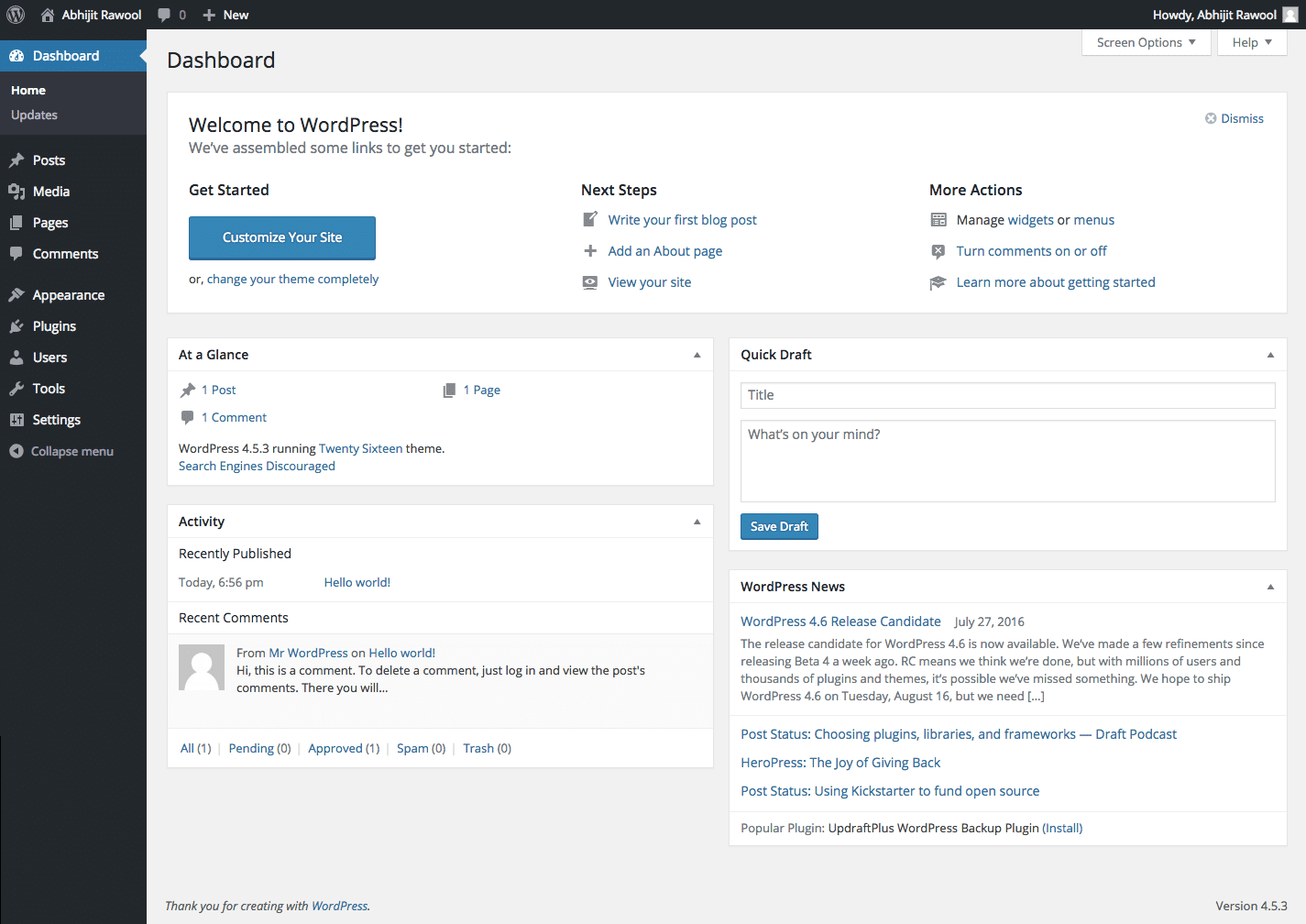
Let us take a detailed look at the admin panel now.
WordPress Admin Panel Layout
The WordPress admin panel consists of 4 sections:
- The Toolbar
- The Main Navigation Menu
- The Work Area and
- The Footer
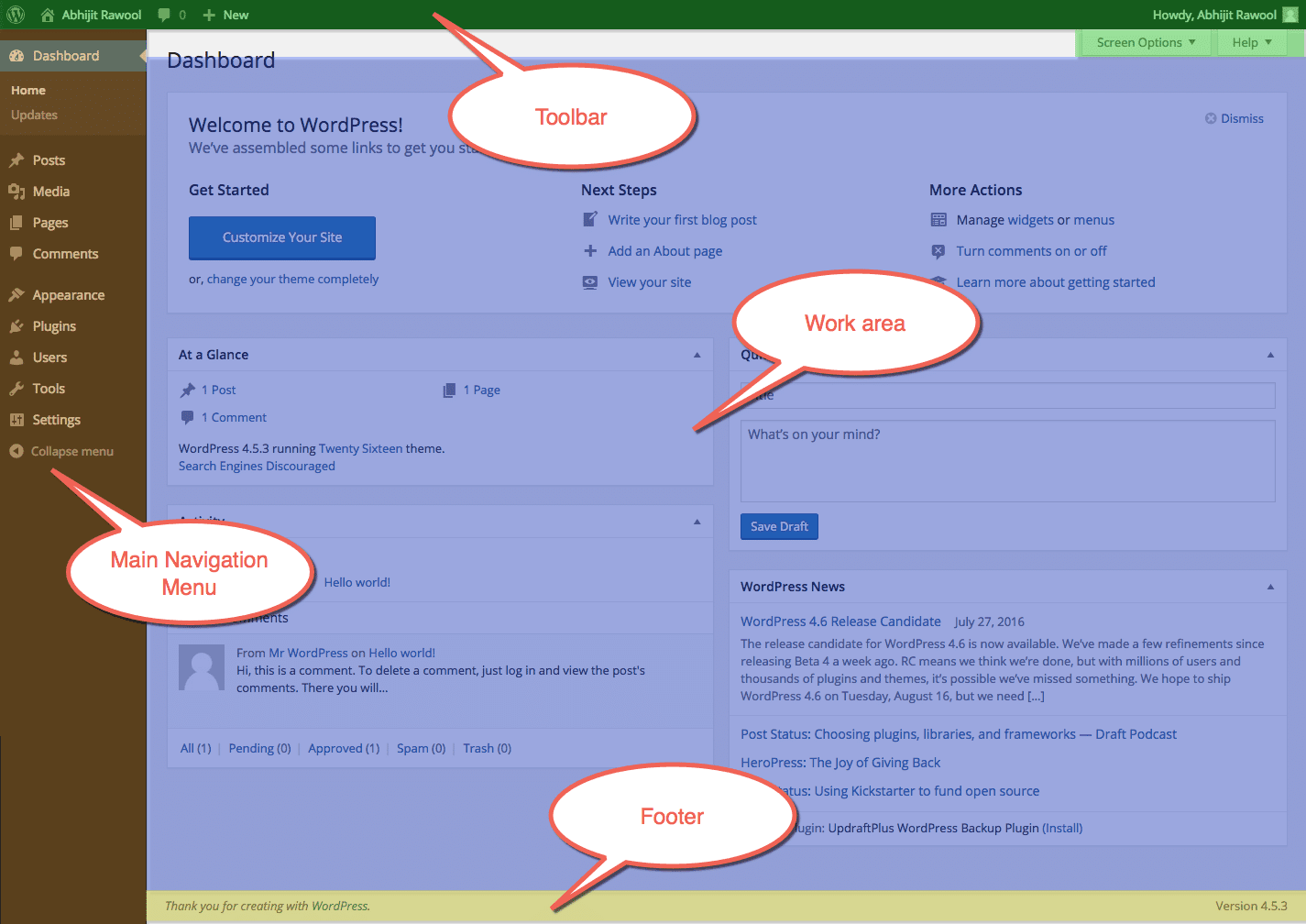
Let us see what each of these sections contain.
The Toolbar
The WordPress admin toolbar is the horizontal strip at the very top of the admin panel.

The contents of the toolbar will vary depending on the theme and the plugins that are currently active on your site. However, in general, It will have the following links:
- About WordPress
- View Site
- Updates
- Comments
- Add New
- Howdy, User
- Screen Options and
- Help
About WordPress
This menu contains sub-menu items that link to About WordPress page, WordPress.org website, WordPress Documentation page, WordPress support forums, and WordPress feedback page.
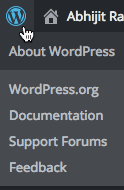
Clicking on any of these menu items will take you to its respective page.
View Site
This menu will take you to the front-end of your website.
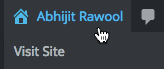
Once you are on the front-end of the site, this menu will change to admin panel menu and will now have links to come back into the admin panel.
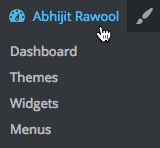
From the front of the website, you can use this menu to go back to the admin Dashboard, Themes page, Widgets page, or the Menus page.
Customize
This link will display only when you are viewing the front-end of your website while logged in as the administrator.
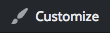
Clicking it will launch the theme customizer.
Updates
The Updates link will only get displayed if there are any updates available to WordPress core, themes or plugins. Else it will not be displayed.

Clicking the Updates icon will take you to the WordPress Updates page.
Comments
The Comments link will display the count of unapproved comments.

Clicking on it will take you to the Comments page in the admin panel.
Add New
This menu contains quick links to create a post, media file, page or user.
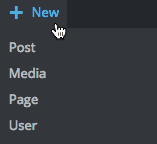
Howdy, User
This menu is displayed to the right-hand side of the toolbar. It contains links to go to the logged in user’s profile page and log out from the WordPress admin panel.
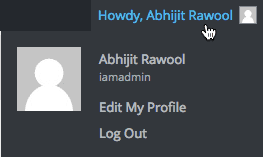
It also displays an image of the logged in user’s Gravatar.
Screen Options Tab
The Screen Options tab is available below the toolbar on the right-hand side. It is just below the Howdy, User menu. Clicking it will expand the Screen Options region and clicking it again will collapse it.

It contains options to display or hide elements from the Work area. The options displayed in the Screen Options will vary depending on the admin page that you are viewing in the work area.
You can check or uncheck any of the options to display or hide elements from the Work area.
Just remember that if at any time you want to hide or display a particular element in the work area, you should check the Screen Options tab.
Help Tab
The Help tab is located right beside the Screen Options tab. Similar to the Screen Options tab, it can be expanded or collapsed by clicking it.

The Help tab section contains useful links to WordPress documentation. Also, similar to Screen Options tab, the contents of the Help tab will change depending upon the admin page that you are viewing in the work area.
Just know that, if you need help, you should click the Help tab.
The Main Navigation Menu
As the name suggests, the main navigation menu is the primary navigation bar to launch the various admin pages. It can be collapsed using the “Collapse menu” action at the bottom of the menu.
The main navigation has the following menus:
- Dashboard
- Posts
- Media
- Pages
- Comments
- Appearance
- Plugins
- Users
- Tools and
- Settings
Clicking any menu in the main navigation will open its corresponding page in the work area. For example, if you click the Settings menu then you will see the Settings page in the work area.
Let’s now take a look at each of the menus in the main navigation.
Dashboard
The dashboard is the first item in the main navigation menu.
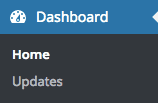
This is where you will land once you log in to your WordPress admin panel. It is also the menu from where you can update WordPress core, themes, and plugins.
Read this tutorial to learn more about the WordPress Dashboard – An Introduction to WordPress Dashboard.
Posts
From this menu, you can create, edit and delete your posts.
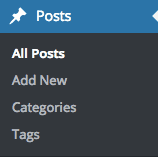
It is also the place from where you can create, edit and delete the post categories and tags.
Media
The Media menu will help you to upload, edit and delete various media files like images, PDFs, videos, etc.
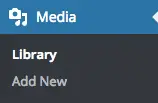
This is also where all the media files that you upload while creating or editing your posts and pages will get stored.
Pages
The Pages menu will help you to create, edit and delete pages from WordPress.
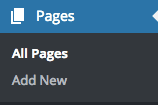
Unlike posts, pages menu will not have categories and tags. These can be added using plugins if there is a need.
Comments
Using this menu item, you can manage all the comments that you receive on your posts and pages.
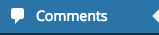
This is where you can approve, edit, reply to, delete, and mark the comments as spam.
Appearance
The Appearance menu will help you to do a lot of things. You can manage Themes, Widgets, Menus, Customize themes, Edit the Theme and Plugin files, etc.
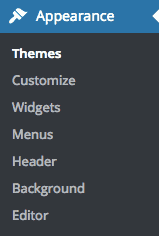
Some of the menu items in the Appearance menu like Header, Background, etc. may change depending on the currently active theme.
Plugins
The Plugins menu can be used to search, add, upload, install, activate, deactivate, edit and delete the plugins.
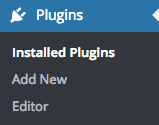
This is where you will also see all the currently installed and active plugins of your site.
Users
From the Users menu, you will be able to manage all the users who can log in to your site.
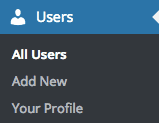
From here, you will be able to edit and delete the users.
Tools
The Tools menu has some useful actions to import and export the data from your WordPress site.
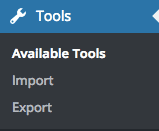
You can also access the Press This and Categories to Tags Converter tools from this menu.
Settings
The Settings menu controls the important settings of your WordPress site.
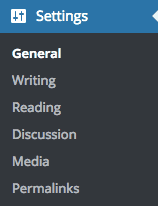
You have a lot of settings available under the Settings menu, like General, Writing, Reading, etc.
Read this detailed tutorial to learn more about WordPress Settings.
The Work Area
The work area is the main area of the admin panel where you will carry out all of the administrative tasks.
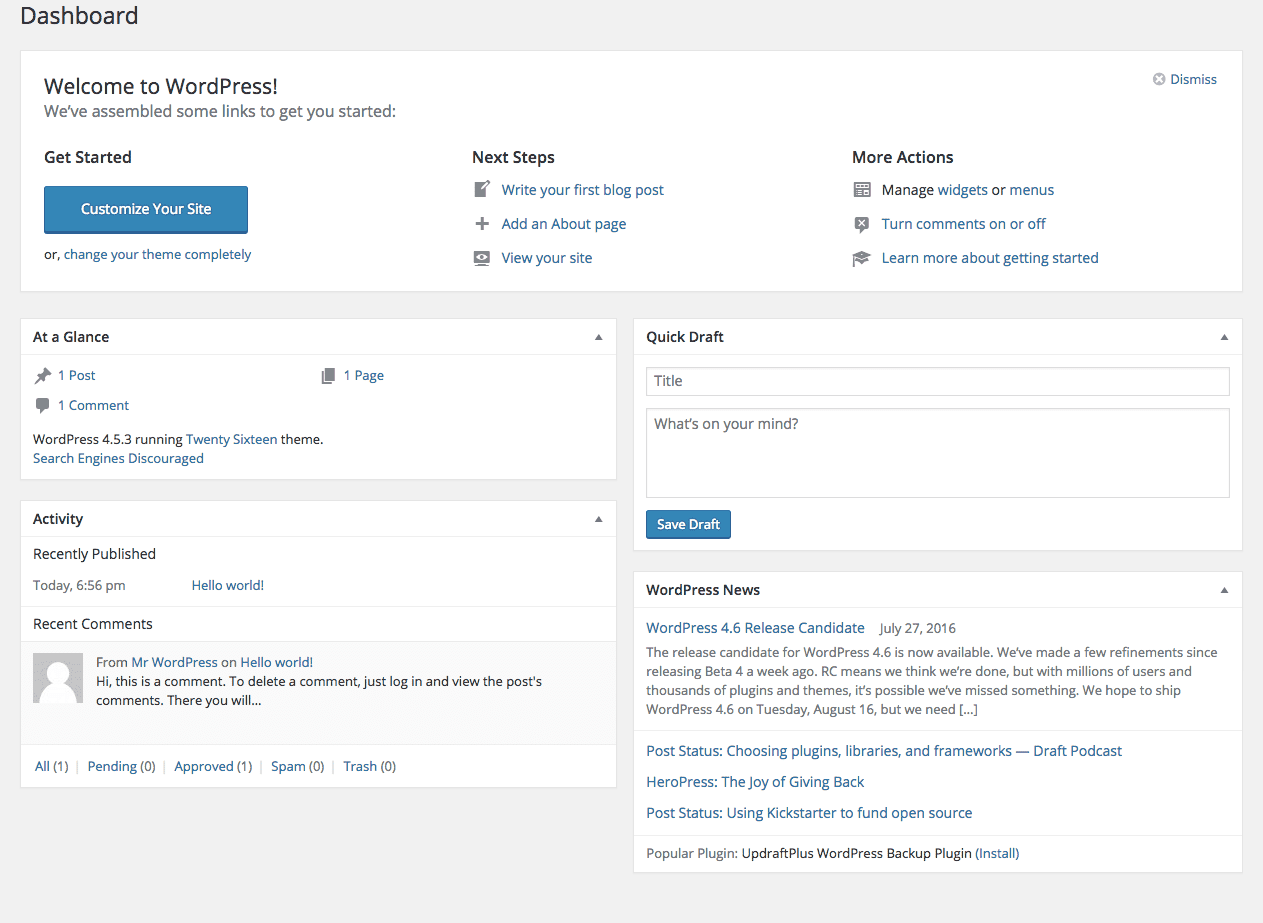
The page displayed in the work area will change depending on the admin page that you have selected to view from the main navigation menu.
The Footer
The Footer is displayed at the bottom of the work area.

It contains a Thank You message for using WordPress on the left-hand side and the version number of the currently installed version of WordPress on the right-hand side.
End of The Tour!
That ends the tour of the WordPress admin panel.
Just to recap, you learned that the WordPress admin panel consists of the Toolbar, the Main Navigation Menu, the Work Area and the Footer. You also learned what each of these contains and what they do.
You learned a lot in this WordPress admin panel tutorial. If you still have any questions, just ask them in the comments below. I reply to every comment.
how can we implement the php code in the wordpress
Usually it is inserted in functions.php file of the child theme. If you are using Astra Theme then you can use the Astra Pro Add-on and insert the PHP code on one of the various hooks that Astra theme provides.
some tutorials on this
Sorry, this blog is totally dedicated to making websites without touching any code 🙂