WordPress Dashboard is the first thing that you will see once you log in to your WordPress admin panel.
It is the page on which you will get a quick overview of what is currently happening on your site.
In this tutorial, we are going to take a deep dive in understanding the WordPress Dashboard.
NOTE: If you want to learn more about creating a WordPress website, then read this massive guide on how to create a website without touching a single line of code.
With that said, let us begin.
WordPress Dashboard Overview
Once you login to your WordPress Admin Panel, you will land on the Dashboard page.
NOTE: By the way, if you are not aware of how to get to the WordPress Admin Panel, then put the word “admin” or “wp-admin” or “login” after the URL of your site. For example, if your site’s URL is http://www.myawesomesite.com then you can log in to your WordPress Admin Panel at http://www.myawesomesite.com/admin or at http://www.myawesomesite.com/wp-admin or http://www.myawesomesite.com/login.
Ok, now that you are logged into the WordPress Admin Panel, you should see the Dashboard page.
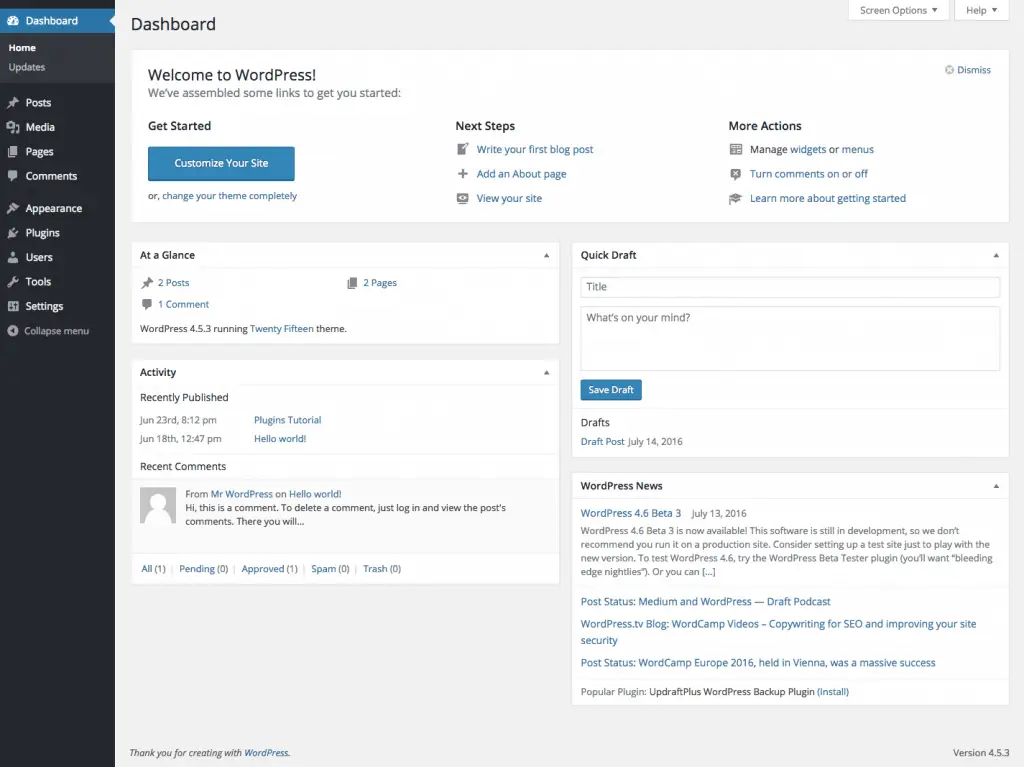
Notice on the left-hand side menu that you are on the Home page of the Dashboard. There is one more page in the Dashboard menu called “Updates”. We will get to that page later on.
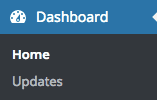
On the Home page you will see the below widgets:
- Welcome to WordPress
- At a Glance
- Quick Draft
- Activity and
- WordPress News
These are all the standard widgets that are available out-of-the-box for WordPress. Some plugin will add their own widget to the Dashboard. For example, if you have Yoast SEO plugin on your site then it will display its own widget on the Dashboard too.
Recommended Reading: Why WordPress Themes and Plugins Are Free? (The Real Reason)
You can move these widgets around by dragging and dropping them wherever you want on the Home page. Or you can collapse and expand them anytime you want.
You can also hide these widgets using the Screen Options menu on the top right-hand side of the page.

Just uncheck the widgets that you want to hide in the Screen Options region.
If you need help at any point of time, you can simply click the Help menu besides Screen Options.

From the Help region, you can review the various help topics about the Dashboard. You can also go to the Support Forums on WordPress.org using the link on the right-hand side of the help region.
Let us now take a detailed look at each of the widgets.
Welcome to WordPress Widget
This is the topmost widget that has links which will take you to various pages for performing different tasks. Here is how the widget looks like:
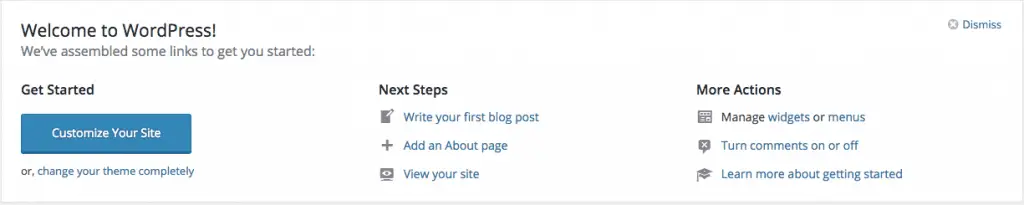
The first couple of links under “Get Started” heading will take you to the Theme Customizer and Themes page to change the look and feel of your site.
The links under “Next Steps” heading will help you to write your first blog post, a page and to view your site.
And finally, the links under “More Actions” heading will help you to manage Widgets, Menus, and Comments. There is also a link that will take you to help topics on getting started with WordPress.
The Welcome to WordPress widget can be closed or dismissed by clicking the small Cross icon on the top right-hand side of the widget. Once this widget is dismissed it will no longer be visible on the Dashboard. It is also the only widget on your Dashboard that can be dismissed.
You can bring back the widget by selecting it in the Screen Options region.
The next widget is “At a Glance” widget.
At a Glance Widget
At a Glance widget does what it says. It gives a quick glance at the number of posts, pages, and comments that you have on your site.
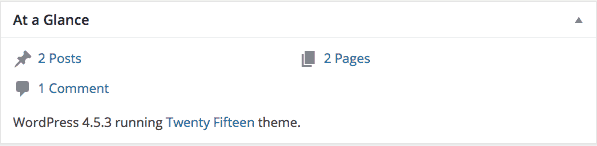
It will also give a quick overview of the currently active theme.
If the Search Engine Visibility of your site is set to discourage search engines from indexing your site then it will also be displayed in the At a Glance widget.
Also, if you have installed Akismet plugin then the At a Glance Dashboard widget will list the number of spam comments that Akismet has caught.
Now let us move our attention to the next widget on the Dashboard, Quick Draft.
Quick Draft Widget
The name of this widget says it all. This widget will help you to quickly write out a draft post and save it.
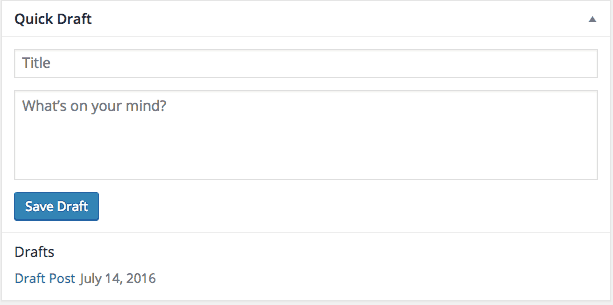
Just enter the Title and the body of the post in the boxes provided and click the Save Draft button to save the draft post. There is no visual editor available on this widget. So you cannot style the text that you write by making it bold, italic etc. You also cannot upload any images.
The Quick Draft widget is just for quickly jotting down what’s on your mind. You can then edit or view the post from the Posts page.
Next is the Activity widget.
Activity Widget
This widget displays the various activities going on for Posts and Comments.
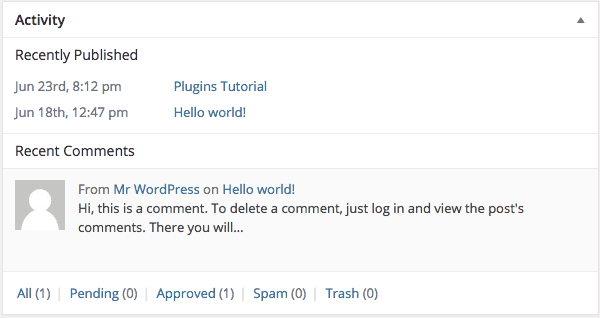
It will first display the list of posts that are to be published soon, these are the scheduled posts. And then it will display the list of published posts.
Recommended Reading:
After the information on posts, this widget will display the Recent Comments that have been made by your site’s visitors. You can quickly navigate to the Comments page to see all comments, comments that are pending approval, already approved comments and the comments that are marked as spam or added to Trash.
The last widget is the WordPress News widget.
WordPress News Widget
This widget displays the latest news from the official WordPress project, the WordPress Planet.
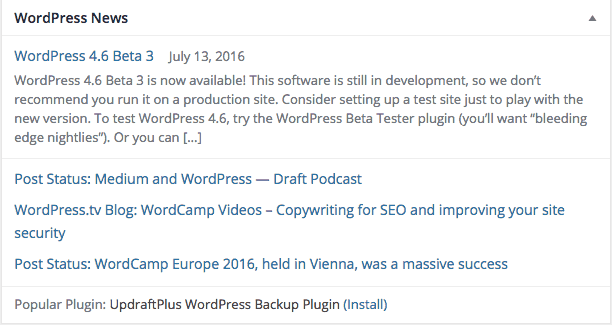
Apart from the news, you can also see the plugin that is currently popular in the WordPress Plugins Repository.
Now let us turn our attention to the Updates page that we talked about earlier.
WordPress Dashboard Updates Page
This page shows the various updates that are currently available for your WordPress site.
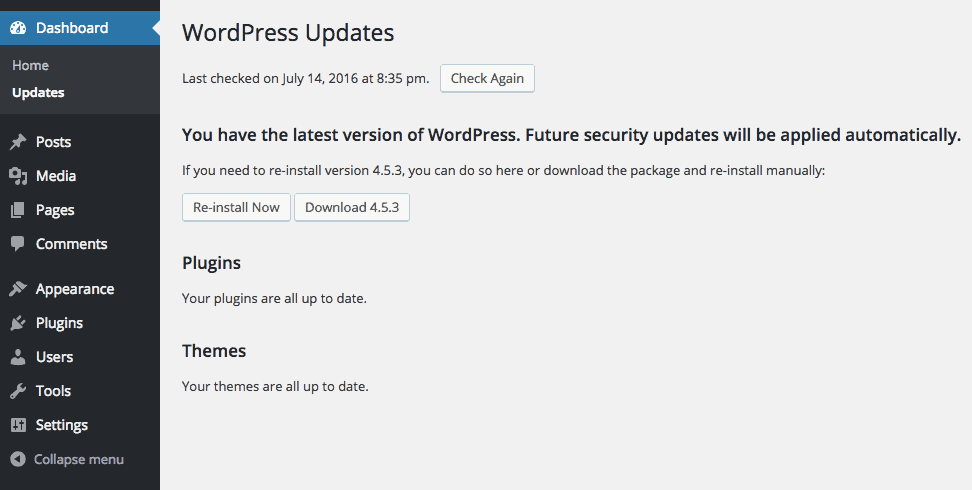
This page is divided into 3 sections.
The first one lists the updates that are available for WordPress. The second section lists the updates available for the currently installed plugins and the third section lists the updates available for the currently installed themes.
You can install the available updates from this page to keep your WordPress site updated with the latest enhancements and patches.
That’s About It!
As you can see there is a lot of useful information on the WordPress Dashboard that you can use.
So make full use of the Dashboard. If you have any questions, don’t hesitate to ask them in the comments.
And finally, if you found this tutorial helpful then don’t forget to share it with your friends.